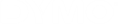DYMO Connect for Desktop 도움말
홈
자주 묻는 질문(FAQ)
어떻게 해야 하나요?
-
 추가 목록에서
추가 목록에서  바코드 또는
바코드 또는  QR 코드를 선택합니다.
QR 코드를 선택합니다. 새로운 바코드 또는 QR 코드 개체가 라벨에 추가됩니다.
- 유형을 선택하고 속성 창에 데이터를 입력합니다.
자세한 내용은 바코드 개체 추가 또는 QR 코드 개체 추가를 참조하십시오.
라벨의 단일 개체에 테두리를 추가하는 방법
- 해당 개체를 선택하고 속성 창에서 테두리 표시를 켭니다.
전체 라벨에 테두리를 추가하는 방법
- 속성 창 왼쪽에서
 탭을 선택합니다.
탭을 선택합니다. - 테두리 표시를 켭니다.
라벨에 주소 개체를 추가하거나 선택합니다.
- 주소 속성 창의 연락처 관리 드롭다운 목록에서 Google, Outlook, 또는 Apple(macOS) 연락처를 선택합니다.
- 메시지가 표시되면 계정에 로그인합니다. 연락처가 아래 목록에 표시됩니다.
사용할 연락처를 한 개 이상 선택합니다.
선택한 연락처마다 라벨이 생성됩니다.
사용자의 장치에 설치된 모든 라벨 프린터는 프린터 목록에 열거됩니다. 설치되어 있지만 연결되어 있지 않은 프린터는 연결 해제된 것으로 표시됩니다. 무선 프린터를 가지고 있으며 열거되어 있지 않다면 다음을 확인하십시오.
- 프린터의 전원이 켜져 있음.
- 프린터가 사용 컴퓨터와 동일한 무선 네트워크에 연결되어 있음.
프린터가 켜져 있으며, 네트워크에 연결되어 있다면 파일 메뉴에서 네트워크 프린터 추가를 클릭하고 절차에 따라 프린터를 목록에 추가합니다.
프린터를 계속 찾을 수 없다면, 해당 프린터 사용 설명서의 문제해결 섹션을 참조하거나 DYMO 고객 지원부로 연락해 주십시오.
- 파일 표시줄에서
 열기를 클릭합니다.
열기를 클릭합니다. - 열려는 라벨이 최근 또는 즐겨찾기에 표시되지 않는다면, 찾아보기를 클릭하여 장치에서 라벨을 찾습니다.
- 라벨을 선택하고 열기를 클릭합니다.
연락처나 스프레드시트 또는 데이터베이스와 같은 다른 애플리케이션에서 다양한 라벨을 인쇄할 수 있습니다. 자세한 내용은 데이터 가져오기를 참조하십시오.
DYMO 라벨에서 DYMO Connect의 연락처 목록으로 주소록을 가져올 수도 있습니다. DYMO 라벨에서 주소록 가져오기를 참조하십시오.