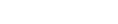Aide de DYMO Connect pour ordinateur de bureau
Accueil
Forum aux questions
Comment...
-
Sélectionnez
 Code-barres ou
Code-barres ou  Code QR à partir de la liste
Code QR à partir de la liste  Ajouter.
Ajouter. Un nouvel objet code-barres ou code QR est ajouté à votre étiquette.
- Sélectionnez le type et entrez les données dans le volet des propriétés.
Voir Ajout d’un objet code-barres ou Ajout d’un objet code QR pour de plus amples informations.
Sélectionnez
 Forme ou
Forme ou  Ligne à partir de la liste
Ligne à partir de la liste  Ajouter.
Ajouter. Un nouvel objet forme ou ligne est ajouté à votre étiquette.
- Changez la forme ou la ligne à partir du volet des propriétés pour lui donner l’aspect souhaité.
Voir Ajout d’un objet forme ou Ajout d’un objet ligne pour de plus amples informations.
Pour ajouter une bordure à un seul objet sur l’étiquette
- Sélectionnez l’objet, puis activez Afficher la bordure sur le volet des propriétés.
Pour ajouter une bordure autour de l’ensemble de l’étiquette
- Sélectionnez l’onglet
 sur le côté gauche du volet des propriétés.
sur le côté gauche du volet des propriétés. - Activez Afficher la bordure.
Ajoutez ou sélectionnez un objet adresse sur l’étiquette.
- Sélectionnez les contacts Google, Outlook ou Apple (macOS) dans la liste déroulante sous Gérer les contacts dans le volet des propriétés Adresse.
- Connectez-vous à votre compte lorsque le système vous y invite. Vos contacts apparaissent dans la liste ci-dessous.
Sélectionnez un ou plusieurs contacts à utiliser.
Des étiquettes sont créées pour chacun des contacts sélectionnés.
Pour de meilleurs résultats d’impression, le type et la taille de l’étiquette sur laquelle vous travaillez doivent correspondre aux étiquettes chargées dans votre imprimante. Vous sélectionnez le type d’étiquettes sur la page Nouveau.
- Premièrement, dans la liste Imprimante, sélectionnez l’imprimante sur laquelle vous allez imprimer cette étiquette.
-
Deuxièmement, sélectionnez le type et la taille d’étiquettes à partir de la liste Type d’étiquettes. Pour les étiquettes D1, vous pouvez également sélectionner le matériau et la couleur.
En cas de doute, consultez la description ou le numéro de pièce de l’étiquette sur l’emballage de l’étiquette.
Voir Sélection des étiquettes ou Création d’une étiquette pour de plus amples informations.
Toutes les imprimantes d’étiquettes installées sur votre périphérique sont répertoriées dans la liste Imprimante. Les imprimantes installées mais qui ne sont pas connectées s’affichent comme déconnectées. Si vous disposez d’une imprimante sans fil qui n’est pas répertoriée, vérifiez les points suivants :
- L’imprimante est sous tension.
- L’imprimante est connectée au même réseau sans fil que votre ordinateur.
Si l’imprimante est sous tension et connectée à votre réseau, cliquez sur Ajouter une imprimante réseau dans le menu Fichier et suivez la procédure pour ajouter une imprimante dans la liste.
Si vous ne parvenez toujours pas à trouver votre imprimante, reportez-vous à la section Dépannage du Guide d’utilisation de l’imprimante ou contactez le Support client DYMO.
- Cliquez sur
 Ouvrir à partir de la barre Fichier.
Ouvrir à partir de la barre Fichier. - Si l’étiquette que vous voulez ouvrir n’apparaît pas sous Récent ni sous Favoris, cliquez sur Parcourir pour identifier l’étiquette sur votre appareil.
- Sélectionnez l’étiquette et cliquez sur Ouvrir.
Vous pouvez imprimer un groupe d’étiquettes à partir de vos contacts ou d’une autre application, comme une feuille de calcul ou une base de données. Voir Importation des données pour de plus amples informations.
Vous pouvez également importer un carnet d’adresses DYMO Label en tant que liste de contacts dans DYMO Connect. Voir Importation d’un carnet d’adresses à partir de DYMO Label